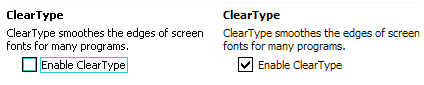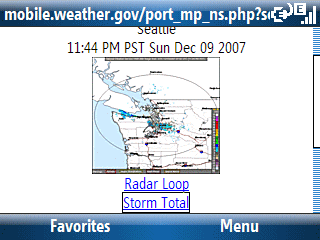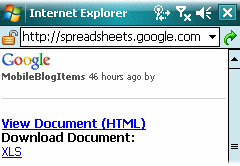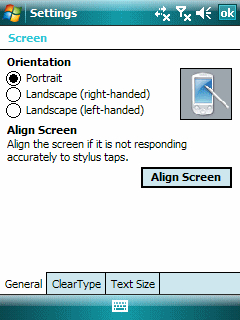
I had two recent touch screen issues that prompted me to write a bit about screen alignment.
The first has to do with the iPod touch. My daughter brought her touch to me and said touching the left side of the screen did not work. After fussing with it for a bit, I peeled off the $14.95 screen protector she bought recently from the local Apple Store. And, yep, the touch screen worked fine. I had to try twice before reseating the screen protector to the point where touching the left side of the screen worked. To make matters worse, this $14.95 screen (ouch!) is not even clear. It is translucent. I don’t like it at all. On the other hand, the $3 screen protector I bought from iFrogz is transparent and does not see to cause any touch screen issues. It is thinner than the one from the Apple store. This makes it harder to place it on the screen without bubbles.
The second screen issue cropped up with the TyTn (1st model). I found I couldn’t grab the scroll bar on the right side of the screen the other day. After fussing around with this device a bit and aligning the screen a few times, it occurred to me that I was one of the old styuses I had bought in the 1990s. It turned out that the tip was just a little to wide. The Pocket PC (Professional Edition) is a touch screen but not a fat finger or even a fat stylus tip touch screen.
Touch screens used to be even finickier in the old days than they are now, believe it or not. We used to have lots of problems with dust going under the screen and even a small bug or two taking up residence under the first screen layer. So, perhaps a few alignment issues now and then is not so bad.