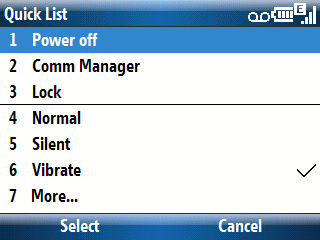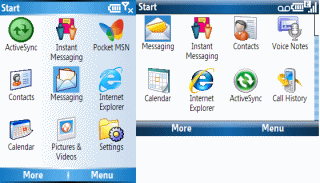
The Windows Mobile Smartphone (Standard Edition) and Pocket PC Phone Edition (Professional Edition) started out as two distinct platforms. However, starting with Windows Mobile 5, they started to try to bring the two platforms closer together. The most visible sign of this was taking away the Pocket PC’s bottom bar area that many applications used for menus (leaving the top bar are for status information). However, the two platforms not only remain distinct (despite the common bottom bar changes) but the Smartphone with the traditional portrait mode display works differently from the more recent landscape mode display.
A portrait mode screen displays 9 application icons in the Start programs list in a 3 by 3 matrix. Each of the 9 icons is associated with the 1 through 9 numeral keys of the numeric keypad. This means that every application in a given menu view is just one click away.
A landscape mode screen displays a 2 by 4 matrix of icons. Unfortunately, these icons are NOT associated with the 1 through 9 embedded keyboard numerals of the QWERTY thumb keyboard that most landscape mode display devices have. This means that every icon except the upper left default focused icon needs a minimum 2 clicks to select and a maximum of 5.
This dichotomy exists even in dual mode Smartphones like the HTC Vox.
It would have been nice if Microsoft had just placed small 1 through 8 numerals next to the application icons and allowed the use of the embedded numeric keyboard in landscape mode.